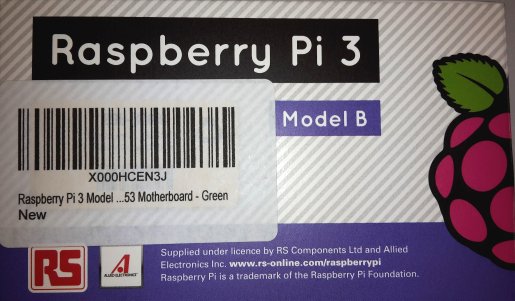 RASPBERRY et GERTDUINO
RASPBERRY et GERTDUINO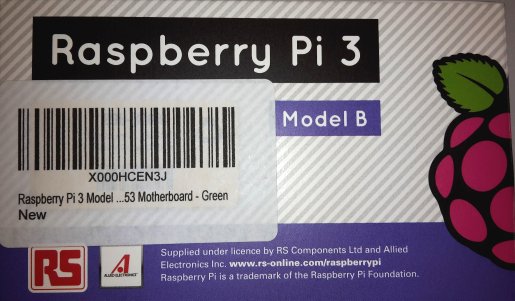 RASPBERRY et GERTDUINO
RASPBERRY et GERTDUINO |
1 - Introduction : Les RASPBERRY et GERTDUINO |
 |
Introduction |
 |
Mon RASPBERRY : pour quoi faire ? questions |
 |
kit de démarrage |
 |
2 - OS RASPBIAN |
 |
Wifi |
 |
Sans écran ? comment faire ? |
 |
sur un disque dur ? |
 |
Et Windows ? ... se déguste frais avec une framboise |
 |
10 - GERTDUINO |
 |
GERTDUINO : ARDUINO 328 |
 |
Flashage du Bootloader |
 |
Programmation de l'ARDUINO par IDE classique : |
 |
GERTDUINO : ATMEGA 48 |
 |
Programme |
 |
901 Commandes linux les plus utiles |
 |
mount / unmout |
 |
Droits sous Linux |
 |
998 - Postambule |
 |
La page principale ... |



| 1 - Introduction : Les RASPBERRY et GERTDUINO |



| Mon RASPBERRY : pour quoi faire ? questions |



| kit de démarrage |



| 2 - OS RASPBIAN |



| 3 - Utilitaires, Réglages |



| Chauffe |
# pour monter à 100% de CPU # installer : # sudo apt-get update && sudo apt-get install sysbench -y # nohup sysbench --num-threads=8 --test=cpu --cpu-max-prime=10000000000 run & watch sudo cat /sys/devices/system/cpu/cpu0/cpufreq/cpuinfo_cur_freq #Et on le lance simplement par : > bash sysbench_test




| TELNET et SSH |




| VNC tightvnc |
#!/bin/sh [Desktop Entry] Type=Application Name=tightVNC Exec=vncserver :1 StartupNotify=false




| un "VRAI" VNC |




| VIDEO |




| NTP la synchronisation de l'horloge |




| Partage avec Windows |
| Aller dans Panneau de configuration ? Système et sécurité ? Outils dadministration ? Stratégie de sécurité locale (ou la commande %windir%\system32\secpol.msc /s), |
| Dans la nouvelle fenêtre, ouvrez l'arborescence sur Stratégies locales - > Options de sécurité, |
| Changer la valeur de Sécurité réseau : niveau d'authentification LAN manager qui par défaut n'est pas défini (double-cliquez dessus), |
| Remplacer par la 2e valeur proposée : "Envoyer LM et NTLM utiliser NTLMv2 si négocié" |
| Réessayer la connexion au dossier partagé (rentrez à nouveau le nom d'utilisateur et le mot de passe), |
| Fermer la session et se reconnecter si le point précédent n'a pas fonctionné. |




| BASH - scripts |




| Le son sur mon Pi ? |
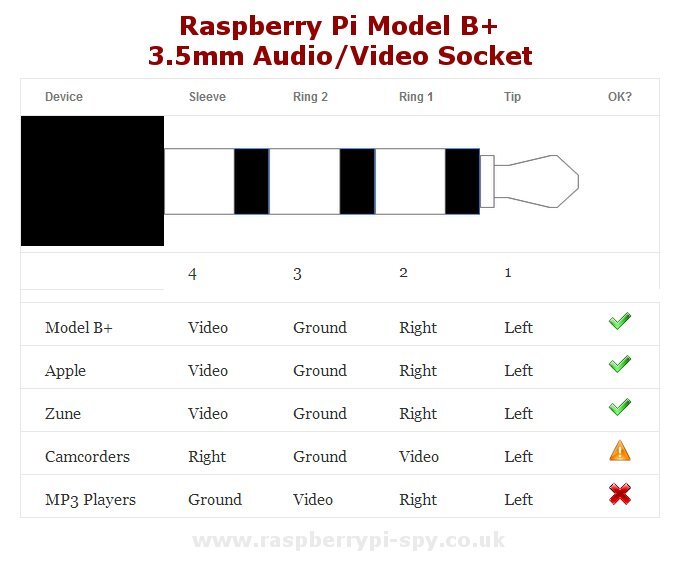 | Audio/Video jack à 4 pôles du RASP B+ (sans doute aussi le Pi2 et le Pi3) |




| Sauvegarde du Pi ! |




| Au secours ! Pi ne boote plus ! |




| 4 - Applications, Programmation |




| régulation ventilateur |
###########################################
# regulation du ventilateur en PWM à partir de la température du Pi
#
# temperatures mini et maxi (ce qui donne le gain) en 1/10 degres
tempmini=350
tempmaxi=450
# valeurs pwm mini et maxi utilisables (0 à 1024)
motmini=760
motmaxi=1024
#
attente=4.5 # en secondes
#
debug=":" # sans debug
#debug="echo" # avec debug
#
###########################################
#
$debug init sortie pwm
gpio mode 1 pwm
$debug Test de démarrage : commande sortie pwm au maxi
gpio pwm 1 $motmaxi
# attente X secondes
sleep 2
# compteur ...
tours=0
while [ 1 ]
do
let "tours = $tours + 1"
#
# recupération temperature CPU dans la variable 'asctemp'
asctemp=$(/opt/vc/bin/vcgencmd measure_temp)
$debug A $asctemp Température Brute
#extraction de la valeur de la temperature
tempdeg=$(echo "$asctemp" | grep -o "[0-9][0-9].[0-9]")
$debug B $asctemp $tempdeg
# en 1/10 de degrés : suppression du point
temp=${tempdeg/./}
$debug C $asctemp $temp
# conversion en numerique
tp=$((temp+0))
$debug D $asctemp $temp $tp
#
# calcul commande
if [ $tp -ge $tempmini ]
then
let "com=$motmini+($motmaxi-$motmini)*($tp-$tempmini)/($tempmaxi-$tempmini)"
$debug E $asctemp $temp $tp com=$com
if [ $com -gt $motmaxi ]
then
let "com=$motmaxi"
fi
if [ $com -lt $motmini ]
then
let "com=0"
fi
else
let "com=0"
fi
# affichage date et heure
$debug date
# graphique
graf="|"
for i in {0..50}
do
add=" "
if [ $i -eq 25 ]
then
add="|"
fi
if [ $i -eq 50 ]
then
add="|"
fi
# let "j=50*($tp-$tempmini)/($tempmaxi-$tempmini)"
# if [ $i -eq $j ]
# then
# add="T"
# fi
let "j=50*($com-$motmini)/($motmaxi-$motmini)"
if [ $i -eq $j ]
then
add="P"
fi
graf=$graf$add
done
# affichage commande
echo "$tours $tempdeg'C pwm=$com $graf"
# commande sortie pwm
gpio pwm 1 $com
# attente X secondes
sleep $attente
done
#
###########################################
#
###########################################
# docs
#
# http://www.commandeslinux.fr/
#
# http://www.tuteurs.ens.fr/unix/shell/variable.html
#
# http://unix.stackexchange.com/questions/48947/bash-string-to-int
##!/bin/sh
#res=`df | awk 'FNR == 2 { sub("%","",$5)# print $5 }'`
#res2=$((res+0))
#
#if [ $res -ge 50 ]; then
# echo "Your disk >= 50% full!"
#fi
# https://regex101.com/
#
#While:;do
# ...
# if...;then break;fi
# ...
# break
# done




| utilisation du GPIO Wiring Pi |




| NAS avec Raspberry Pi |




| TOTEM avec un diaporama |




| Web Server |
<html> <body> Page de test PHP<br> <?php phpinfo(); ?> </body> </html>* tester : http://adresse_pi/test.php




| CMS, site Web, WORDPRESS |




| Programmation en langage C |




| Lecteur PDF |




| 5 - HARDWARE |




| Mise en boîte ! |
 |
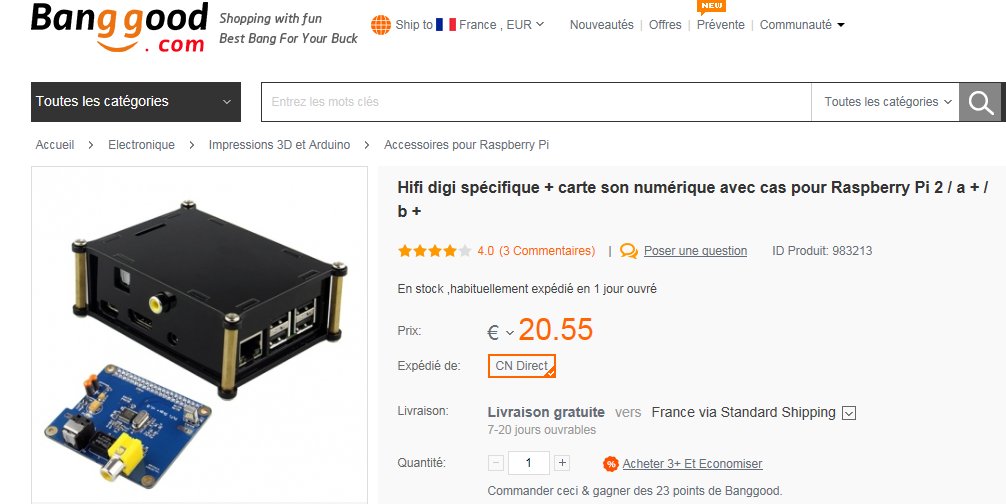 |
 |
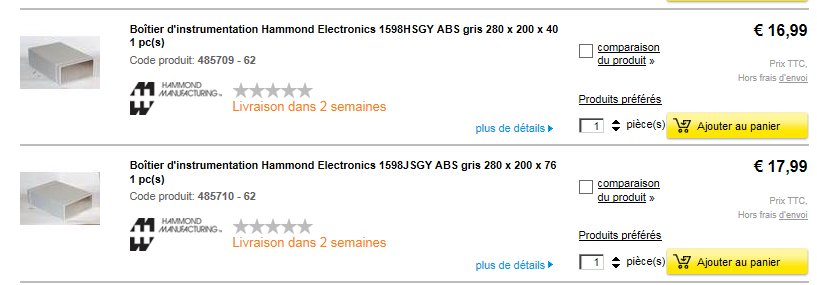 |
 |
 | Un Pi 2 avec un disque dur dans une boite VELLEMAN No 353 (222 x 146 x 75 mm) |
 | Un Pi 3 dans le même boitier VELLEMAN No 353 avec la 'solution 4' : alimentation 18,5V, batterie LiIon 4 éléments, et 3 modules de régulations |
 | 4 boutons : Batterie (OFF,ON,ON+CHARGE), CPU (ON/OFF), HD1 et HD2, et une super led pour le fun ! |




| UPS : Un onduleur pour RaspBerry Pi |
| Solution | ALIMENTATION | -> | CHARGEUR | -> | BATTERIE | -> | REGULATION | -> | 5V RASPBERRY |
| 1 | Alimentation Raspberry 5V |
Module BUCK |
1 Element Li-Ion 2200mAH |
Module BOOST |
5V | ||||
| 2 | Alimentation Raspberry 5V |
Module BOOST |
2 à 4 Element Li-Ion |
Module BUCK |
5V | ||||
| 3 | Alimentation BOX 12V |
Module BUCK |
4 Elements Li-Ion ou Pb 12V(*) |
Module BUCK |
5V et 12V(*) | ||||
| 4 | Alimentation PC Portable 18V à 30V |
Module BUCK |
4 Elements Li-Ion ou Pb 12V(*) |
Module BUCK |
5V et 12V(*) |
| Commande ON/OFF : les régulateurs type LM2596 à 5 pins possèdent une pin de commande MARCHE/ARRET. C'est la pin 5. dessouder cette pin et la relever comme sur la photo. |  |




| Cartes d'alimentation et d'interfaces GOODFIELDS |
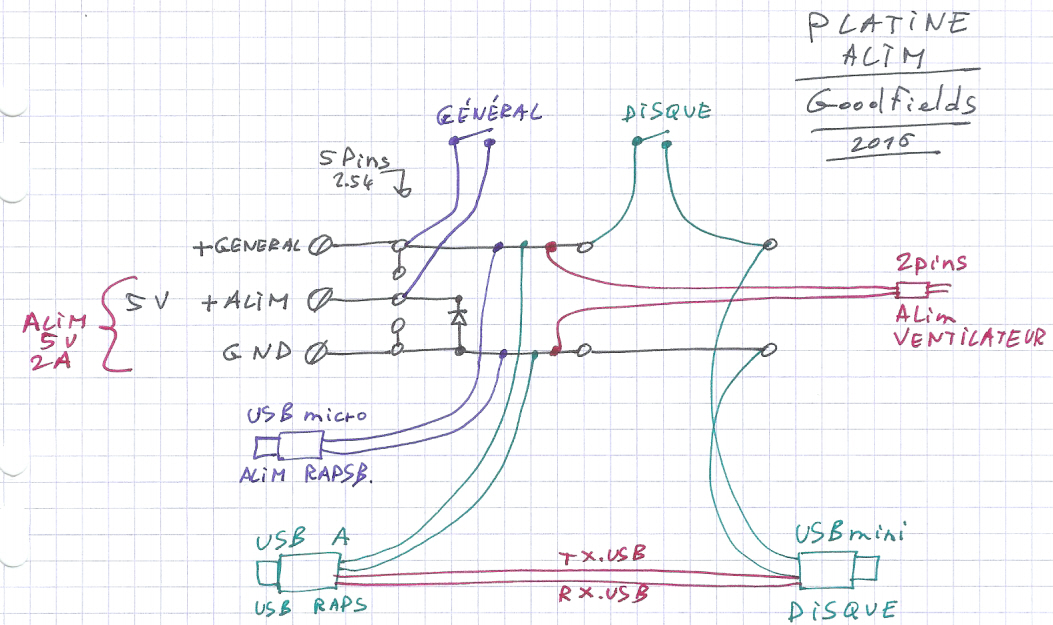 | Cette carte est une version minimale : Réutilisation de l'alimentation 2A du Raspberry Interrupteur général et pour le disque Alimentation d'une carte pour ventilateur et/ou led ... |
 | Interface minimal pour un ou 2 ventilateurs ou leds en PWM 500mA Platine d'alimentation centrale |




| Interfaces électroniques particuliers |




| 10 - GERTDUINO |




| GERTDUINO : ARDUINO 328 |




| Flashage du Bootloader |
-----/ARDUINO/ GertArduino -----/------/------------------- noir. / GND / GND J17 1°pin rangée du haut rouge / VCC / 5V. J17 1°pin 2°rangée jaune / D10 / RE. J17 4°pin rangée du haut vert. / D11 / MO. J17 5°pin rangée du haut jaune / D13 / CLK J17 6°pin rangée du haut bleu. / D12 / MI. J17 7°pin rangée du haut




| Programmation de l'ARDUINO par IDE classique : |
Module .. / ..... / GertArduino ---------/------/------------------- GND-BLK . / noir. / GND (pin 6 ou 7 connecteur ARDUINO bas gauche) - - - - - / - - - / - - - - +5V ..... / rouge / +5V (pin 5 connecteur ARDUINO bas gauche) TX ...... / bleu. / Rx0 (pin 1 connecteur ARDUINO haut droite) RX ...... / vert. / Tx0 (pin 2 connecteur ARDUINO haut droite) EXT-Reset / jaune / Reset via condo de 100nF (pin 3 connecteur ARDUINO bas gauche ou pin 1 voir ci-dessous)




| GERTDUINO : ATMEGA 48 |




| Programme |
programme




| 901 Commandes linux les plus utiles |
| Commandes de commande | |
| man 'commande' | permet de consulter le manuel associé à la commande passée en paramètre (man = manual).(Note 1) |
| whereis 'commande' | permet de connaître quel script est exécuté lors de lappel à la commande. |
| Système | |
| top | permet de lister les processus du système en dynamique |
| ps -fux | lister uniquement vos processus |
| ps -faux | lister les processus de tous les utilisateurs |
| kill |
permet de terminer un processus. |
| df | permet de connaître lespace disponible sur les disques. |
| uname | permet dafficher des informations importantes du système (version du système ). |
| su | permet de changer dutilisateur courant (su = switch user). |
| sudo | exécute une commande en tant que super-utilisateur |
| Utilisateurs et Groupes | |
| cat /etc/passwd | liste des utilisateurs -> user:x:id_user:id_group:nom,... :home_dir :shell |
| deluser 'utilisateur' | supprimer un utilisateur |
| cat /etc/groups | Liste des groupes -> group:x:id_group |
| group 'utilisateur' | liste des groupes auxquels 'utilisateur' apparteinet |
| ls -l /var/www | lister un répertoire avec les droits user groupe ... |
| Fichiers & repertoires | |
| pwd | permet de savoir dans quel répertoire vous vous trouvez actuellement (pwd = print working directory). |
| cd 'nom ou chemin du répertoire' | permet de changer de répertoire courant (cd = change directory) Cette commande permet de réaliser les mêmes actions que lorsque vous vous baladez avec votre souris dans larborescence de votre système. |
| mkdir 'nom du répertoire' | permet de créer un nouveau répertoire (mkdir = make directory). |
| rmdir 'nom du répertoire' | pour supprimer un répertoire (rmdir = remove directory) |
| ls | permet de lister les fichiers et répertoires contenus dans le répertoire courant. |
| ls -l 'repertoire' | lister 'repertoire' avec les droits, user, groupe ... |
| touch 'nom du fichier' | permet de créer un nouveau fichier vide. A la base, cette commande permet de changer la date de modification du fichier cible mais losquil nexiste pas, elle le créé. Pour supprimer un fichier, il suffit de saisir rm |
| chmod et chown | permettent de changer les permissions sur les fichiers et les répertoires. |
| cp 'fichier source' 'répertoire de destination' | permet de copier le fichier source et de le coller dans le répertoire de destination (cp = copy). Il est également possible de réaliser un couper/coller à laide de la commande mv |
| cat 'nom du fichier' | permet de lire le contenu dun fichier (cat = catenate, littéralement concaténer). |
| find | permet de rechercher des fichiers ou des répertoires selon leur nom. |
| grep 'mots à trouver' 'fichiers cibles' | permet de rechercher une chaîne de caractères dans un ou plusieurs fichiers. Cette commande est extrêmement utile et puissante et je ne peux que vous conseiller de bien lire sa documentation (man grep). |
| Téléchargements | |
| wget 'adresse de la ressource' | permet de télécharger la ressource hébergée à ladresse définie. |
| curl | permet de télécharger mais également de transmettre un fichier vers un serveur distant. |
| ftp | permet de se connecter à laide du protocole FTP à un serveur distant. Vous pourrez ensuite télécharger ou transmettre plusieurs fichiers. |
| Réseau | |
| ping 'ip ou nom de domaine' | permet de vérifier si la machine cible est bien accessible par le réseau. |
| ifconfig | permet dafficher des informations concernant les interfaces réseau. On lutilise fréquemment pour trouver son IP. |
| SAMBA | |
| smbpasswd -a 'user' | créer un utilsateur pour accès SAMBA |
| dmbd restart (puis) nmbd restart | redémarrer samba |




| 998 - Postambule |
 |
la suite ... |  |
La page principale ... |
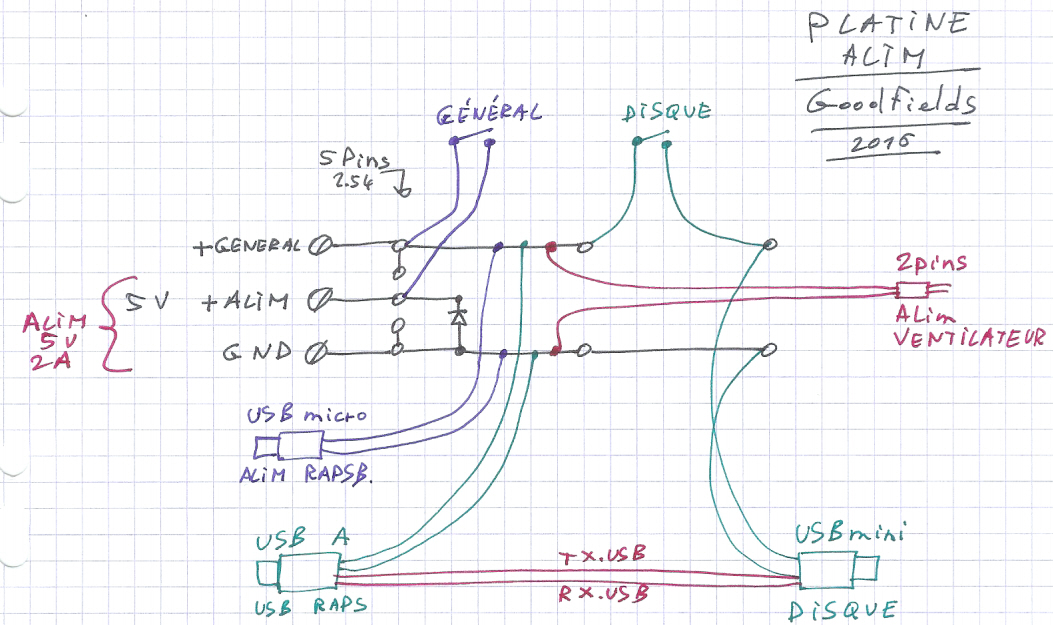 |
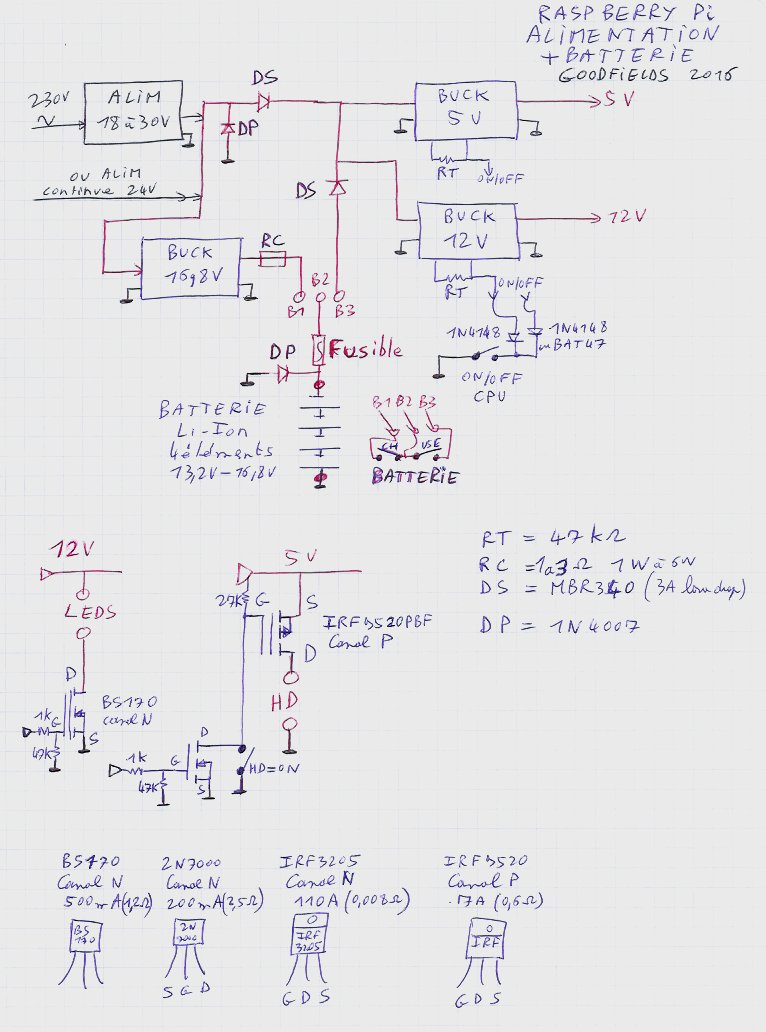 |
 |
| 700_alim_basique | 700_alim_schema_4 | 700_boitier1 |
 |
 |
 |
| 700_boitier11 | 700_boitier12 | 700_boitier13 |
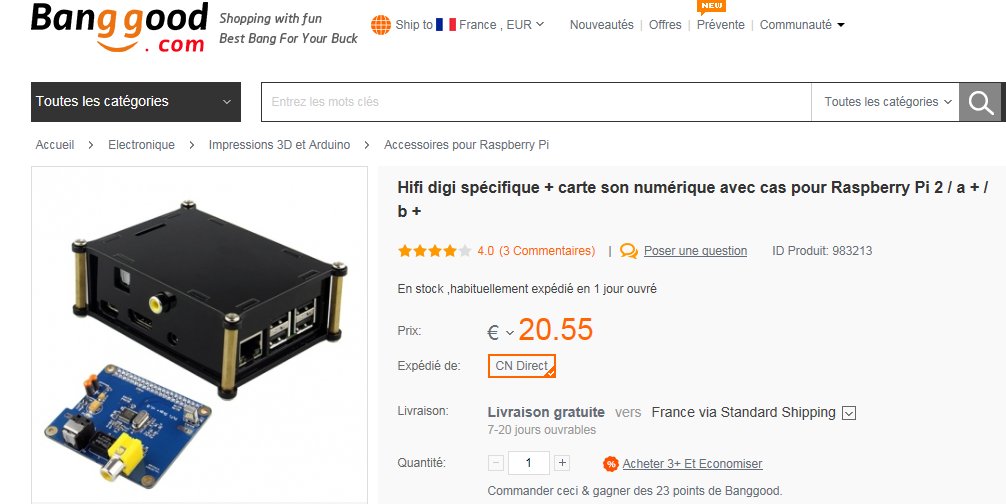 |
 |
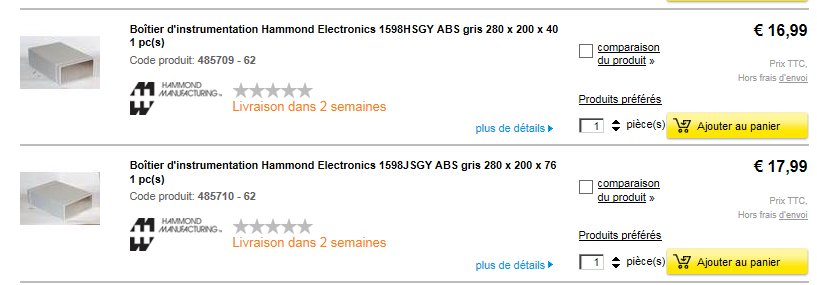 |
| 700_boitier2 | 700_boitier3 | 700_boitier4 |
 |
 |
 |
| 700_boitier5 | 700_boitier7 | 700_boitier8 |
 |
 |
 |
| 700_claviers | 700_gertduino | 700_gertduino_64 |
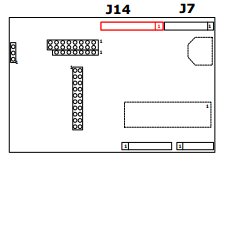 |
 |
 |
| 700_gertduino_Jx | 700_raspberry_pi3 | 700_raspberry_pi3_64 |
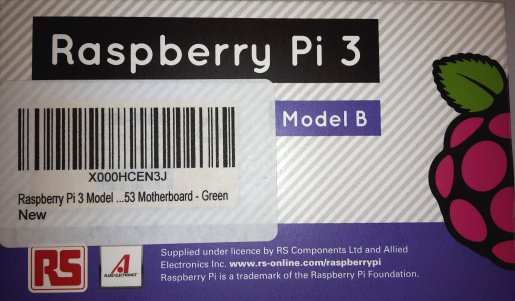 |
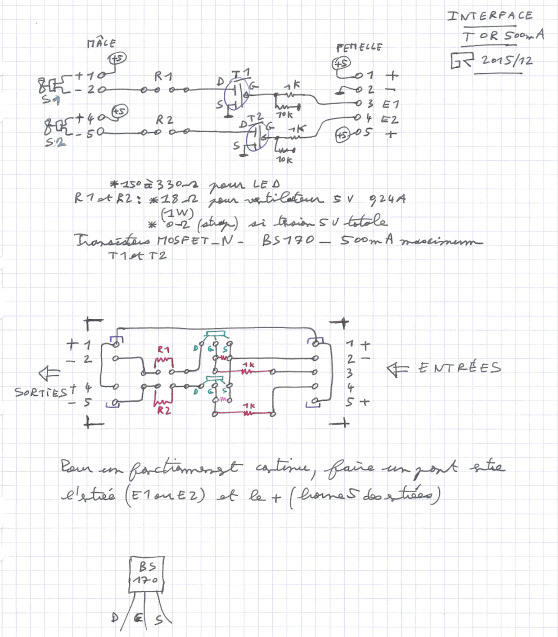 |
| 700_raspberry_pi3_a | 700_ventilo_pwm |